
Les 5 fonctions cachées de Windows 11
Activer le thème sombre
Windows utilise par défaut un thème clair. Cependant, vous pouvez désormais le modifier afin de conserver vos petits yeux d’une lumière trop agressive, surtout de nuit. Pour cela, rendez-vous dans le menu démarrer puis dans les paramètres et cliquez sur Personnalisation dans le menu latéral gauche.

Dans la section Thèmes, sélectionnez ensuite le thème sombre qui vous convient le mieux. Si vous souhaitez en ajouter, vous pouvez également en ajouter via le store Microsoft grâce au bouton Parcourir les thèmes.

Réaligner le menu démarrer sur la gauche
Vous avez sauté le pas de Windows 11 mais ce menu centré vous déstabilise ? Alignez-le à gauche comme sur les anciennes versions de Windows pour être moins perdu ! Pour se faire, rendez-vous à nouveau dans l’onglet Personnalisation puis dans la section** Barre des tâches**, et enfin **Comportement de la barre des tâches **.

Trouvez ensuite** Alignement de la barre des tâches** et, dans le menu déroulant, sélectionnez gauche au lieu de centré :

Utilisez le multitâche pour ranger facilement vos fenêtres
Quelle que soit la taille de votre écran, le multi-tâche peut toujours être intéressant pour partager facilement votre écran entre vos différentes fenêtres. Microsoft a donc inclus la mise en page instantanée dans ses fonctionnalités, ajustant automatiquement la disposition des fenêtres ouvertes selon certains schémas définis. Pour le mettre en place, survolez le bouton d’agrandissement de votre fenêtre avec votre curseur de souris et choisissez l’un des modèles proposés par Microsoft.
 La fenêtre se place et adapte sa taille à la zone choisie, vous pouvez ensuite sélectionner les autres fenêtres que vous souhaitez placer dans les emplacements prévus.
La fenêtre se place et adapte sa taille à la zone choisie, vous pouvez ensuite sélectionner les autres fenêtres que vous souhaitez placer dans les emplacements prévus.
Faites des captures d’écran facilement
Windows 11 intègre un outil de capture d’écran flambant neuf que vous pouvez ouvrir depuis le menu Démarrer comme avant mais surtout à l’aide d’un raccourci clavier fort utile : Windows-MAJ-S. Cela vous ouvre directement un menu contextuel ou vous pourrez sélectionner la zone ou la fenêtre que vous souhaiter screener. Une fois réalisée, votre capture est directement disponible dans votre presse-papier (copier-coller) que vous pouvez utiliser dans une autre appli.
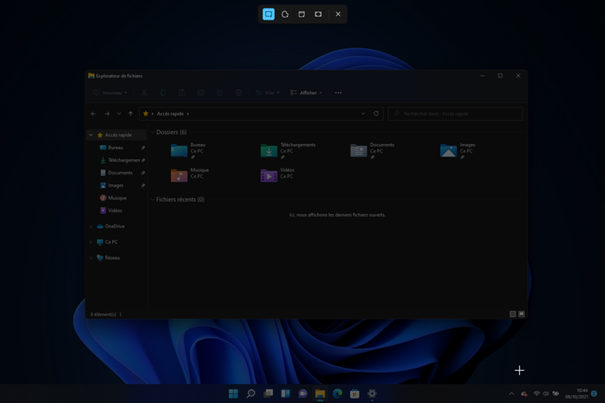
Créer et séparer des espaces de travail
Depuis Windows 10, Microsoft proposait déjà la création de bureaux virtuels. Sous Windows 11, les bureaux virtuels ont été revus. Ils deviennent accessibles en 1 clic sur l’icône Affichage des tâches situé dans la barre des tâches. Cela active donc la fonctionnalité de diviser vos espaces de travail en plusieurs entités virtuelles indépendantes. Un nouveau bureau virtuel peut être créé aisément en cliquant sur Nouveau bureau lorsque l’affichage des tâches est ouvert ou alors via le raccourci clavier ctrl-Windows-D Vous pouvez changer de bureau virtuel via un raccourci clavier simple : Ctrl-Windows-Fleche droite ou gauche.









